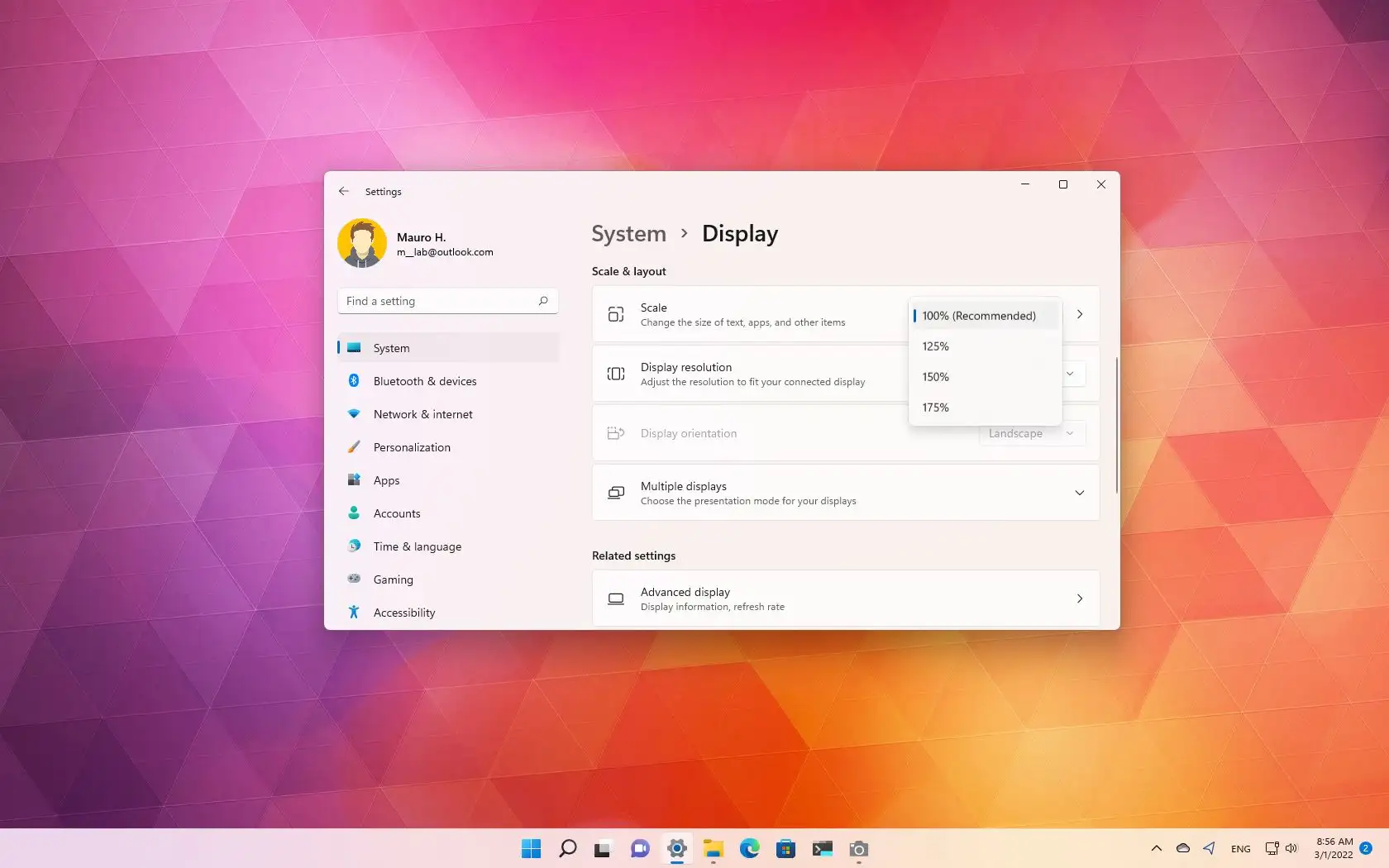Windows 11:n skaalausominaisuuden avulla voit muuttaa tekstin, sovellusten ja muiden visuaalisten elementtien kokoa näytöllä, ja tässä oppaassa näytämme, kuinka määrität tämän ominaisuuden niin, että elementit eivät näytä liian pieniltä tai liian pieniltä. iso.
Yleensä sinun ei tarvitse miettiä DPI-skaalausasetuksia tavallisissa näytöissä, koska ne tarjoavat luonnollisemman koon. Tämä voi kuitenkin olla ongelma kannettavissa tietokoneissa tai näytöissä, joissa on korkearesoluutioiset paneelit (kuten 4K tai korkeamman resoluution paneelit), jotka tekevät elementeistä ja tekstistä liian pieniä luettavaksi. Lisäksi, vaikka Windows 11 voi automaattisesti määrittää sinulle optimaalisen mittakaava-asetuksen, järjestelmä voi joskus valita vaihtoehdon, joka näyttää näytöllä liian suuria elementtejä.
Olipa tilanne mikä tahansa, Windows 11 sisältää vähintään kaksi tapaa muuttaa näytön elementtien kokoa Asetukset-sovelluksen avulla.
Tämä opas opettaa sinulle, miten voit käyttää mukautettua mittakaavakokoa Windows 11:ssä.
Muuta näytön asteikkoa mukautetulla koolla Windows 11:ssä
Voit muuttaa näytön kokoa Windows 11:ssä seuraavasti:
-
Avata asetukset Windows 11:ssä.
-
Klikkaa Järjestelmä.
-
Napsauta Mittakaava ja asettelu -osiossa Mittakaava asetusta.
-
Käytä “Mukautettu skaalaus” -asetusta ja määritä mukautettu skaalauskoko välillä 100 % ja 500 % Windows 11:ssä.

-
Klikkaa Tarkistaa -painiketta.
-
Klikkaa Kirjaudu ulos nyt -painiketta.
Kun olet suorittanut vaiheet, kirjaudu takaisin sisään ja aloita mukautetun skaalauksen käyttö Windows 11:ssä.
Jos haluat palata edelliseen asetukseen, voit käyttää samoja ohjeita, mutta päällä vaihe nro 3napsauta “Poista mukautettu skaalaus käytöstä ja kirjaudu ulos” -vaihtoehtoa.
Muuta näytön mittakaavaa ennalta määritetyillä kooilla Windows 11:ssä
Voit käyttää eri DPI-mittakaavakokoa Windows 11:ssä seuraavasti:
-
Avata asetukset.
-
Klikkaa Järjestelmä.
-
Käytä Mittakaava ja asettelu -osiossa Mittakaava asetukset ja valitse jokin ennalta määritetyistä koosta, mukaan lukien 100 %, 125 %, 150 %ja 175 %.

Kun olet suorittanut vaiheet, saatat joutua käynnistämään jotkin sovellukset uudelleen uuden mittakaavan koon mukaan.
Jos haluat peruuttaa muutokset, voit käyttää samoja ohjeita, mutta edelleen vaihe nro 3valitse “Suositeltu” koko.
Sinun ei tarvitse muuttaa asteikkoasetuksia, jos haluat vain suurentaa näytön tekstiä. Jos näin on, voit säätää näytön tekstin kokoa näiden ohjeiden avulla.